
단색의 배경을 가진 그림을 슬라이드 배경으로 사용하면서 빈 공간을 자연스럽게 채우는 기능은 스포이트 기능으로 간단하게 실행할 수 있습니다.
자세한 방법은 아래의 포스트를 참고하시기 바랍니다.
[파워포인트] 그림에 맞춰 슬라이드 배경색 바꾸기 1
JPG 형식의 그림을 슬라이드에 삽입하면 슬라이드의 배경과 맞지 않아서 어울리지 않는 경우가 있습니다. 이때 그림의 배경 색을 제거하여 슬라이드 배경 위에 어울리도록 할 때
www.kisc.kr
하지만 그림의 배경이 여러 색으로 섞여 있는 경우에는 슬라이드 배경을 단색으로 채웠을 때 경계선에서 색이 다른 부분들이 부자연스러운 표시됩니다.


그림을 배경으로 사용하면서 빈 공간을 자연스럽게 만들 때는 도형의 그라데이션 기능을 활용하면 자연스러운 결과를 얻을 수 있습니다.
1. 슬라이드에 그림을 삽입합니다.

2. 슬라이드 빈 공간에서 가리고자 하는 그림 부분까지 사각형 도형을 삽입합니다.

3. [도형 서식] 작업 창을 나타낸 후 '선 없음'을 지정합니다.

4. 도형 채우기를 '그라데이션 채우기'로 변경한 후 중지점을 2개만 남기고 모두 삭제합니다.
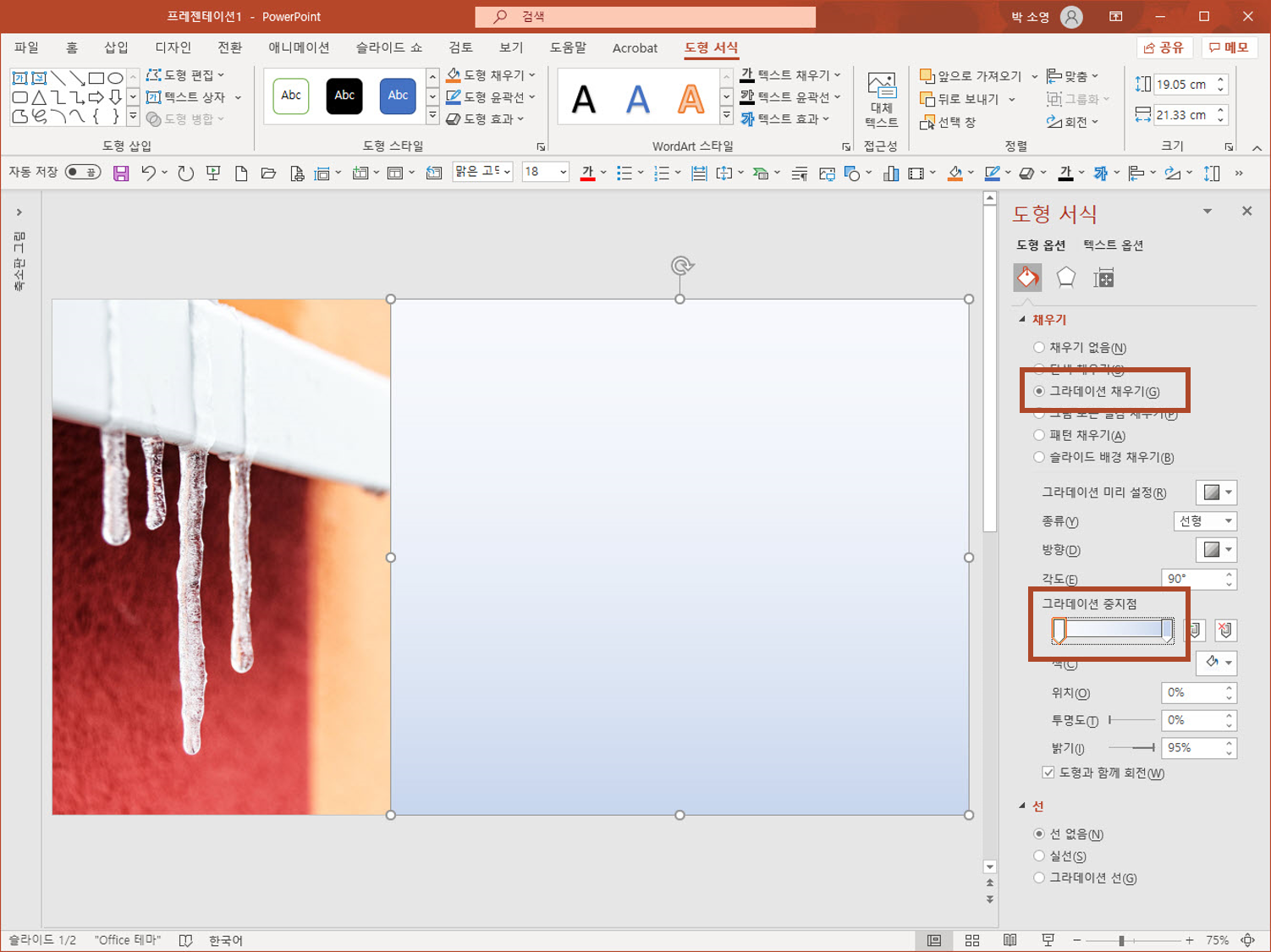
5. [방향]을 눌러 슬라이드 빈 공간에서 그림쪽으로 색이 변화되는 방향을 선택합니다.
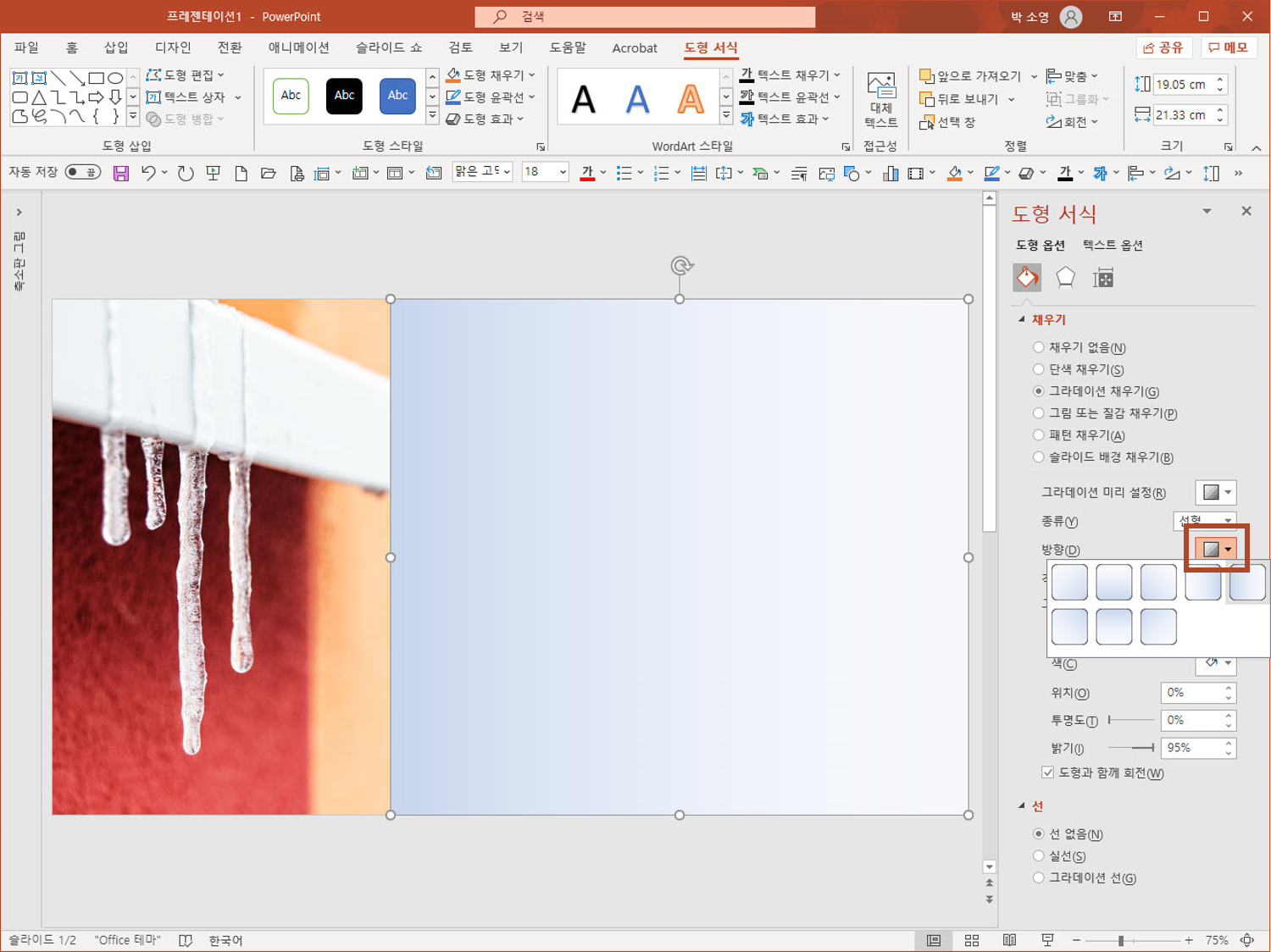
6. 첫번째 중지점을 선택한 후 [색]을 눌러 [스포이트]를 클릭합니다.
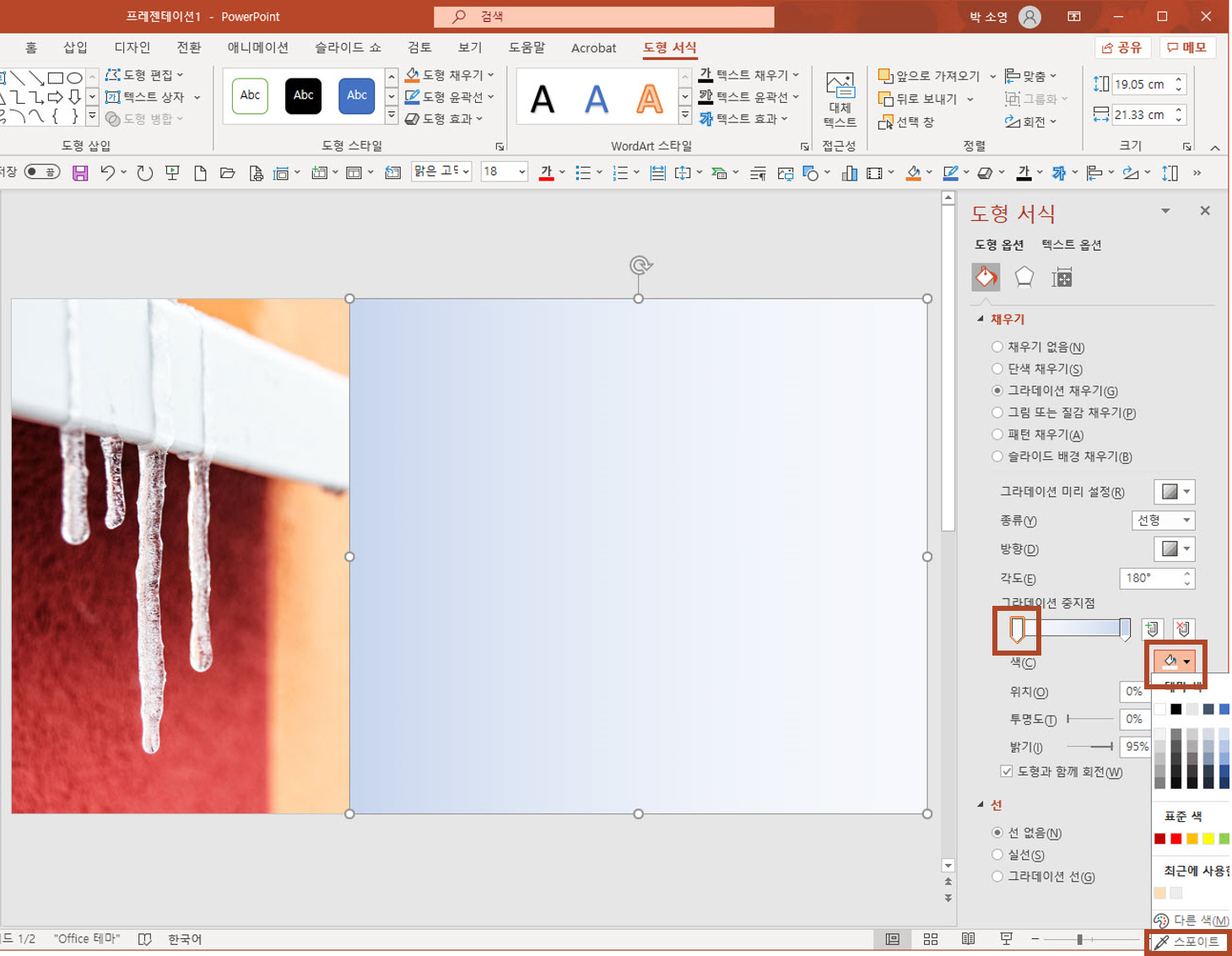
7. 그림의 배경 색 부분을 클릭하여 색을 추출합니다.

8. 두번째 중지점을 선택한 후 [색]을 첫번째 중지점과 같은 색으로 변경하고 [위치]와 [투명도]를 100%로 지정합니다.

9. 첫번째 중지점을 선택한 후 그림의 경계선이 자연스럽게 변화되는 위치로 드래그합니다.

10. 그림과 도형을 같이 선택한 후 [복사]를 실행합니다.

11. 슬라이드 바깥쪽의 회색 공간을 클릭한 후 [배경 서식] 작업 창이 나타나면 채우기를 '그림 또는 질감 채우기'로 변경하고 <클립보드>를 선택합니다.
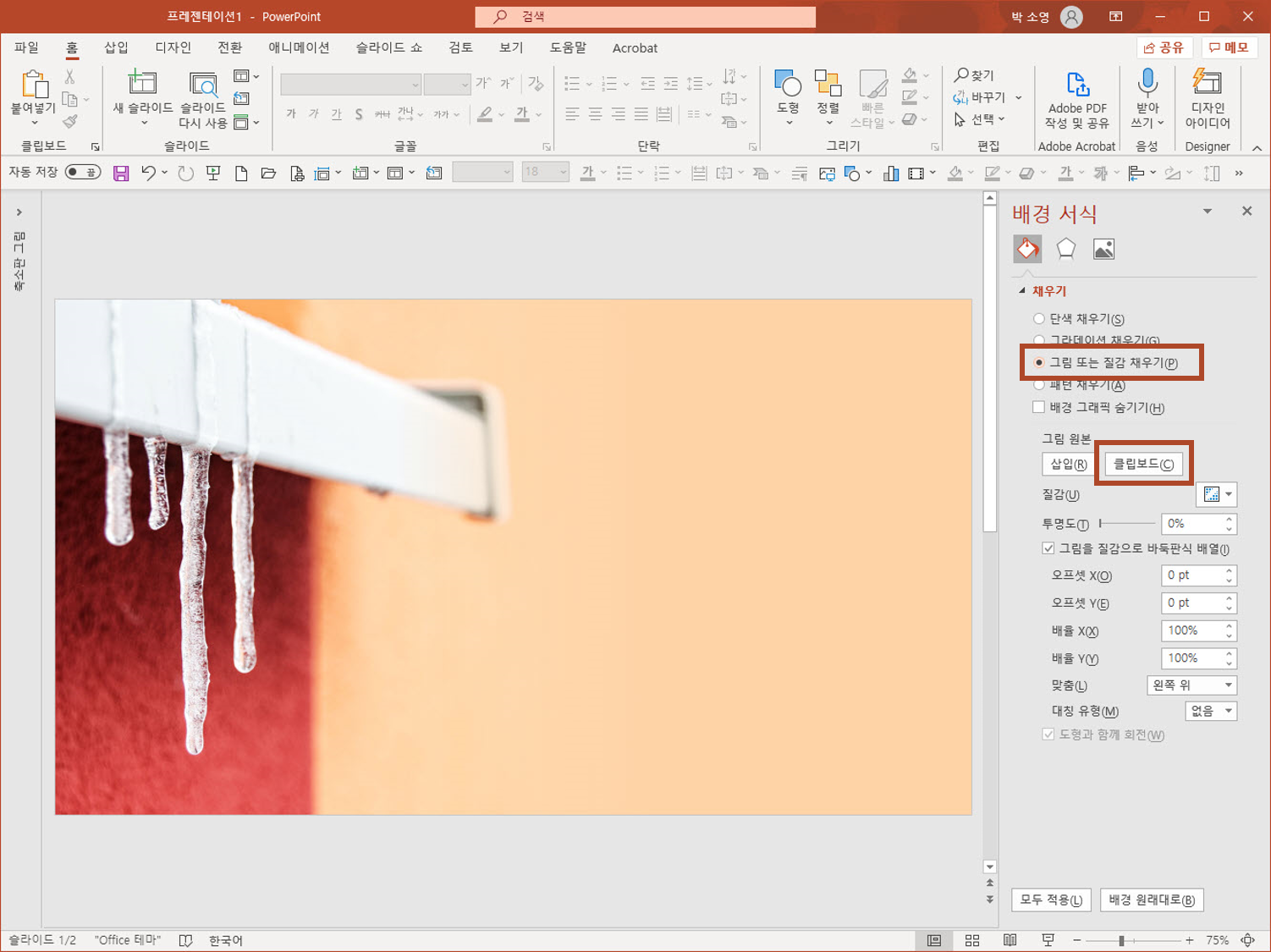
12. 슬라이드 배경으로 설정되었기 때문에 슬라이드에 삽입한 그림과 도형을 삭제합니다.

'ICT 활용 팁' 카테고리의 다른 글
| [엑셀] 여러 셀에 같은 값 한 번에 입력하기 (0) | 2021.06.14 |
|---|---|
| [그래픽] 배경 제거 사이트 「 remove.bg 」 (0) | 2021.05.20 |
| [Office365] 서비스 이용 안내 (교육청) (0) | 2021.04.27 |
| [엑셀] 사용자 지정 서식 - 숫자 뒤에 문자 표시하기 (0) | 2021.04.25 |
| [파워포인트] 그림에 맞춰 슬라이드 배경색 바꾸기 1 (0) | 2021.01.22 |




